Like all routers, Cox’s default equipment is prone to occasional issues with connecting to the internet.
When the router or gateway that produces your Wi-Fi cannot connect to the internet, it will display a red error light.
Luckily, fixing this issues is very simple in the majority of cases. Follow the steps below and you should be back online within five minutes.
The instructions below assume customers are using the default Cox router, the Panoramic gateway device. If you're using an older router and/or modem, you may need to upgrade your equipment. The instructions below still apply, but consider asking for an upgrade if you have to call support.
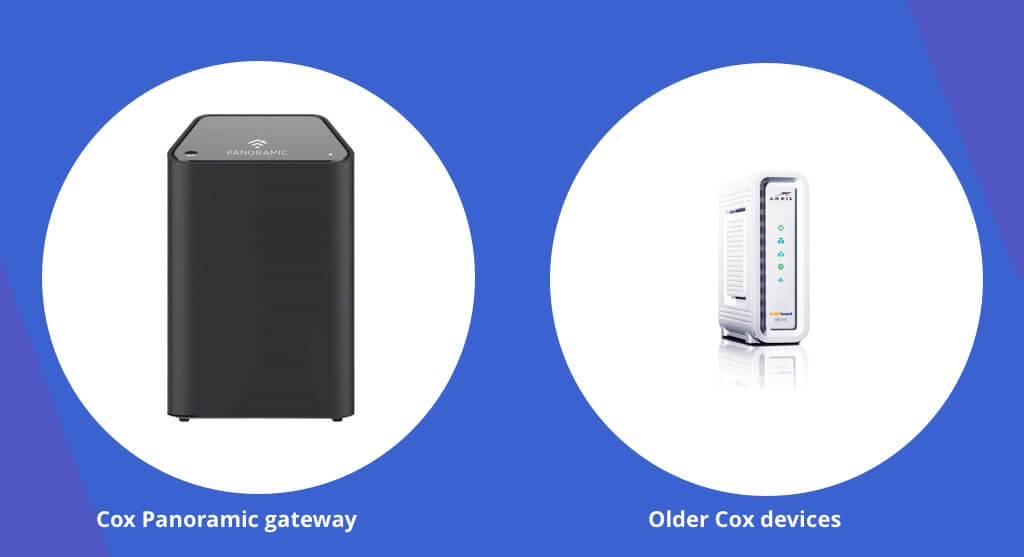
1. Open the Cox app or website to check for recent outages
Outages are the most common cause of solid red light errors, as well as most blinking light errors on older Cox equipment.
The Cox website or app is the best place to get accurate updates relevant to your area.
Third-party websites may show up when you search for information, but note that DownDetector and similar sites do not know if there’s an outage in your neighborhood. They’re just collecting complaints to make an educated guess.
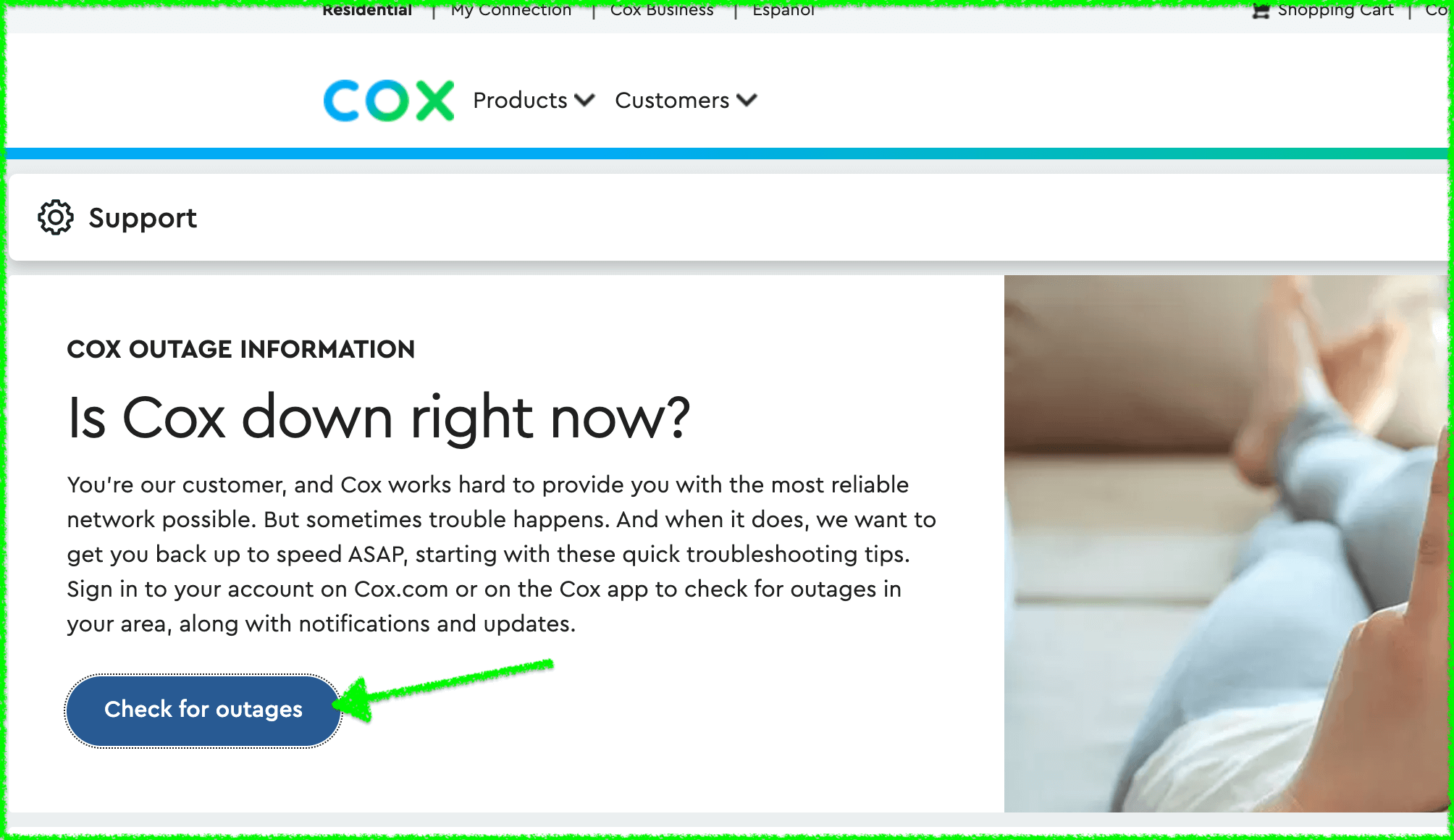
If the outage is ongoing, there’s nothing to do; just sit tight until the outage page shows the issue is resolved.
You will likely still see a red light error on the gateway; you just need to follow the restart instructions below.
2. Restart the Wi-Fi Gateway via Cox app or website
The current Panoramic router from Cox does not have a restart button. This can be confusing if you’re coming from an older device, since most routers on the market have both a restart button (on the front) and a factory reset button (on the back).

With Cox, restarts are done first via their website or mobile app. Follow the images above for the mobile app, if you have it installed. Or, go to their restart page and follow these instructions:
- Navigate to “my services”
- Click your current plan
- Click “reset modem” at the bottom of the list
- Wait 2–3 minutes for the process to complete. You should see flashing lights on the router, followed by a solid white light if it’s connected successfully.
3. Manual reboot of the equipment
Still offline? The next step is to perform a manual reboot of the gateway and any other equipment associated with your internet service.
Follow this process to manually reboot the equipment, which clears short-term memory from the device and allows it to re-pair with Cox:
- Unplug the power cable from the device.
- Unplug the power cable from the wall.
- Unplug any ethernet cables between devices.
- Wait 1–2 minutes.
- Plug ethernet cables back in. You should hear a “click” when they’re connected properly.
- Plug the power cable back in, starting the the device end.
Why is a manual reboot needed?
Rebooting Cox equipment is a good idea even when you don’t have a total outage, since it helps make sure the device is working as well as possible.
Rebooting a router or gateway can fix a variety of network problems, including issues with routing data to your devices, issues finding and matching IP addresses on your local network, and issues resolving website URLs to IP addresses.
Most importantly, rebooting gives the device a chance to “reconnect” with Cox using a new IP address.
4. If using a gateway with multiple icons on front, check online status
It’s common for older Cox routers to display a red light even though the modem has a solid “on” light for the Wi-Fi.
However, if the modem “online” icon is red, it means you are not connected to the internet with either device.
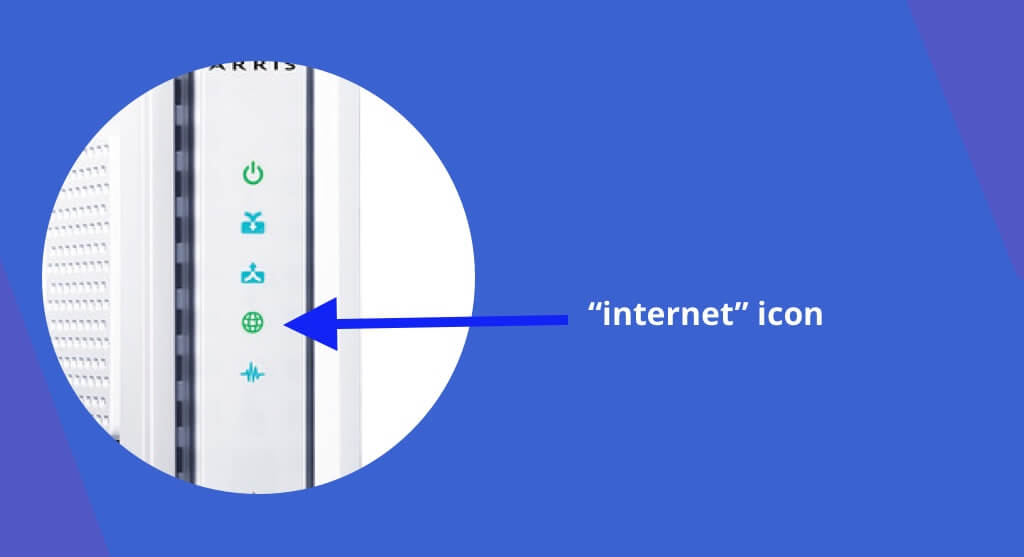
If you have two devices, a modem and a router, follow these steps to perform the reboot. It’s a bit more complex but has the same basic outcome:
- Disconnect the modem power supply (black cable plugged into electrical outlet).
- Disonnect the router power supply.
- Wait for one minute.
- Reconnect the modem power supply.
- Wait until both the “online” and “power” lights are solid white, green, or blue. Other icons may remain blank.
- Reconnect the router power supply.
- Wait 1–2 minutes. The router should flash alternating colors while it reconnects, then switch to solid white, green, or blue once your Wi-Fi network is ready for use.
For non-techies, here’s a quick explanation of the difference between a “modem” and “router.”
There are two pieces of equipment involved in making your home Wi-Fi work:
- Modem: the device that connects to Cox coaxial jack in the wall.
- Router: the device that generates your home Wi-Fi network.
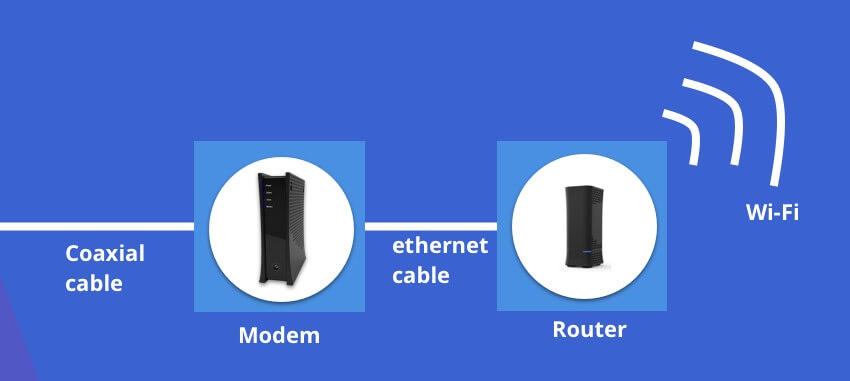
5. Check behind the Panoramic router for ethernet cable issues
When functioning as expected, there should be a faint “blinking” light effect at the base of ethernet cables in the back of your Cox router.
If you don’t see any lights back there, this may be a sign of cable damage. Make note of this for your call with Cox support, and try re-connecting all ethernet cables until they click.
6. Check for damage to your Cox cable drop outside
Before calling support, one last step to take is checking the cable drop outside your house to see if there’s something causing damage to it.
Animals like squirrels, tree branches falling, and other common issues can all cause the internet to mysteriously turn off.
Look for a line that runs from your home to the nearest telephone pole. The one running to the lowest point on the pole is generally the cable line; higher lines are electric.
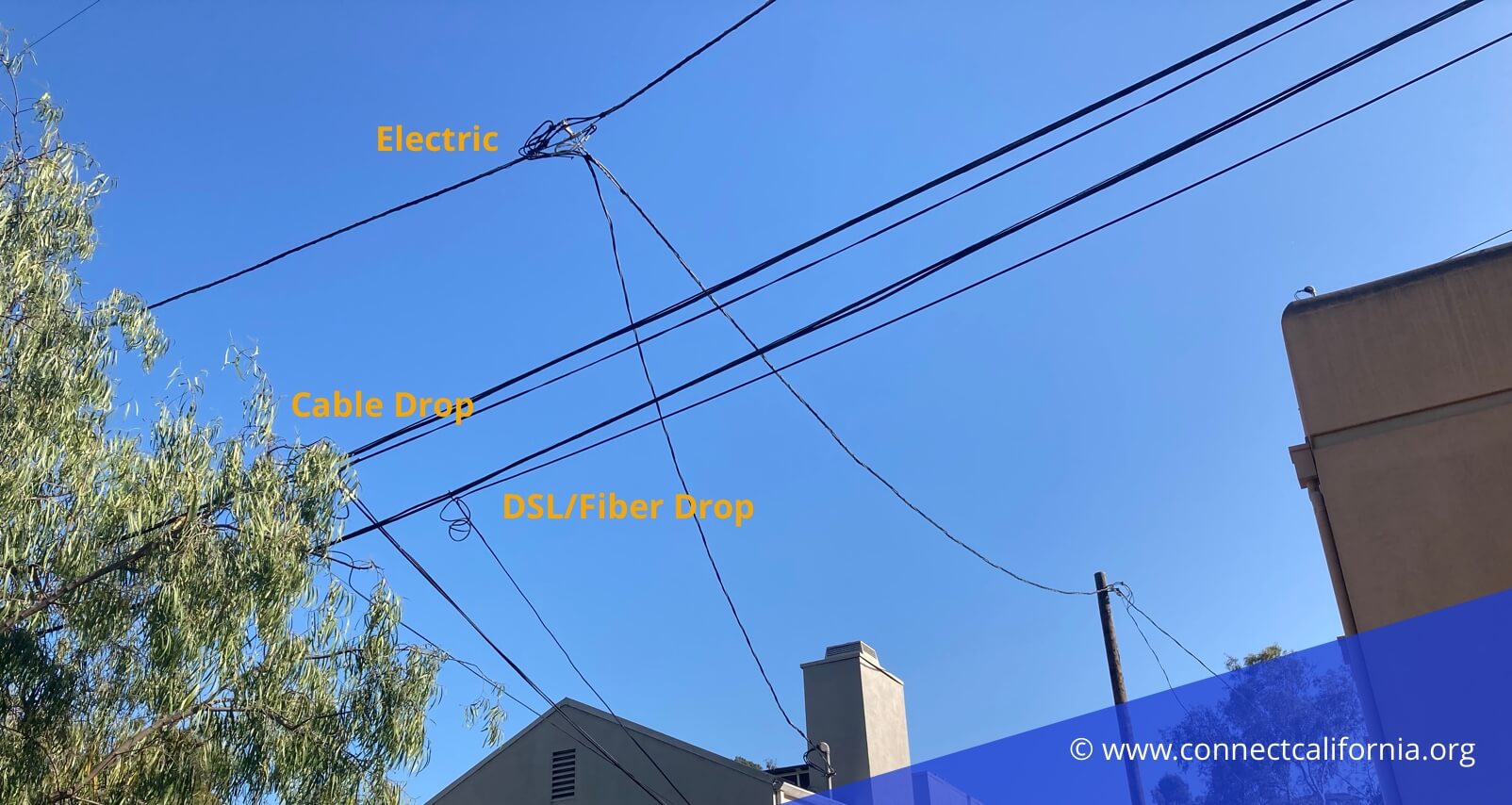
Look for damage in two places:
- Where the cable connects to the modem. Look for cinches, and re-attach the “needle and hole” screw-on connection between the modem and the coaxial cable.
- Where the cable connects to the house. Look for cables running to a telephone pole outside your house, and see if there is any visible damage from weather or animals.
Note: do NOT use a paperclip to reset the Cox Panoramic Router
Many how-to articles about Cox gateways suggest that you reset the device by inserting a pin or paperclip to the reset pin in the back.
This is a poor idea, because it resets all your account settings, logins, and network settings.
Instead, call Cox customer support. They are usually able to troubleshoot the issue remotely without a full reset. If a reset is required, they'll walk you through it and make sure you don't get totally disconnected from the Cox network.
8. Contact Cox for technician support
If all the steps above have failed, it’s time to make a call to Cox customers support.
Keep these items in mind to speed up the process:
- Account number: Have your account number available, and be logged into their app if you have a mobile phone with service.
- Equipment access: Make sure you can read the MAC address and other numbers printed on the back of the gateway.
- Notes on things you’ve tried: When asked what you’ve tried, report that you’ve done an online restart through your Cox account, a reboot by unplugging the device, and checked all ethernet and coaxial cables for obvious damage.
- Router status: Report the current light status on the front of the Panoramic gateway (red, blinking orange, etc).
Alternative solution: ditch the monthly fee and use your own gateway
At $10.99 per month, the fees charged by Cox for their standard Wi-Fi router add up to a considerable amount of money over the long term.
For example, a customer for three years pays a total of $395.64 in router fees — that’s almost $400.
Customers who want to save the cash can purchase their own router for much less money, and save hundreds over their time as a custome (even on the cheapest Cox plans). The average router and modem replacement will only cost you $120 or so, going up to $200 on the extreme high-end.
Most customers are perfectly fine with a simple entry-level modem and router under $100, which pays for itself within the first year.
See the table below for an analysis of how much you save on a monthly and annual basis by dropping the router altogether:
| Plan Name | Monthly price with WiFi fee | Monthly price without WiFi fee | Wifi Fee | WiFi fee cost per year |
|---|---|---|---|---|
| Cox Internet Essential 100 (100 Mbps) | $62.99 ($62.99 first 12 months) | $49.99 ($49.99 first 12 months) | $13/mo. | $156/yr. |
| Cox Internet Preferred 250 (250 Mbps) | $96.99 ($72.99 first 12 months) | $83.99 ($59.99 first 12 months) | $13/mo. | $156/yr. |
| Cox Internet Ultimate 500 (500 Mbps) | $112.99 ($92.99 first 12 months) | $99.99 ($79.99 first 12 months) | $13/mo. | $156/yr. |
| Gigablast (1000 Mbps) | $132.99 ($112.99 first 12 months) | $119.99 ($99.99 first 12 months) | $13/mo. | $156/yr. |
We have a complete guide to switching out your Cox router here.
Frequently Asked Questions
What does a red light error mean on Cox Wi-Fi Panoramic routers?
After outages, it's common to see a red light on your Cox router. This issue can also be caused by routine network issues. Red lights typically indicate that the device cannot connect to the internet, meaning that there is either an outage or a need to restart the device. Note that blinking lights may indicate firmware updates, and should not be interrupted.
What is the difference between a reboot and a restart?
Rebooting and restarting a router both have the same effect: clearing the local memory to resolve basic connectivity issues. Neither option is the same as a factory reset; factory resets remove all user information and settings from a device, meaning that it has to be set up again as if it were a new device.





