This article walks through the step-by-step process for troubleshooting and fixing Xfinity Wi-Fi router issues that cause red lights, blinking lights, and other “error” lights on the gateway device.
The first step is a simple restart or reboot of the Wi-Fi gateway. This isn’t complex, but getting the sequence correct is important when power cycling is required.
When reboots don’t work, we’ll try reconnecting cables to look for connection issues between devices.
Nine out of ten times, one of these steps solves the problem. Read on for a full step-by-step and some less common issue resolutions.
These instructions are intended for Xfinity Advanced gateways, shown on the left in the photo below. The standard xFi gateways on the right can use the same steps, but they have additional lights on the front that can help identify the issue faster.

1. Open the Xfinity app or website and check for an outage
The most common cause of a red light on your router is a local outage. When the outage is active, there’s no point trying to fix the router until service is restored.
Do not rely on third-party websites like DownDetector to report an Xfinity outage. Instead, go directly to the source on Xfinity’s outage page here.
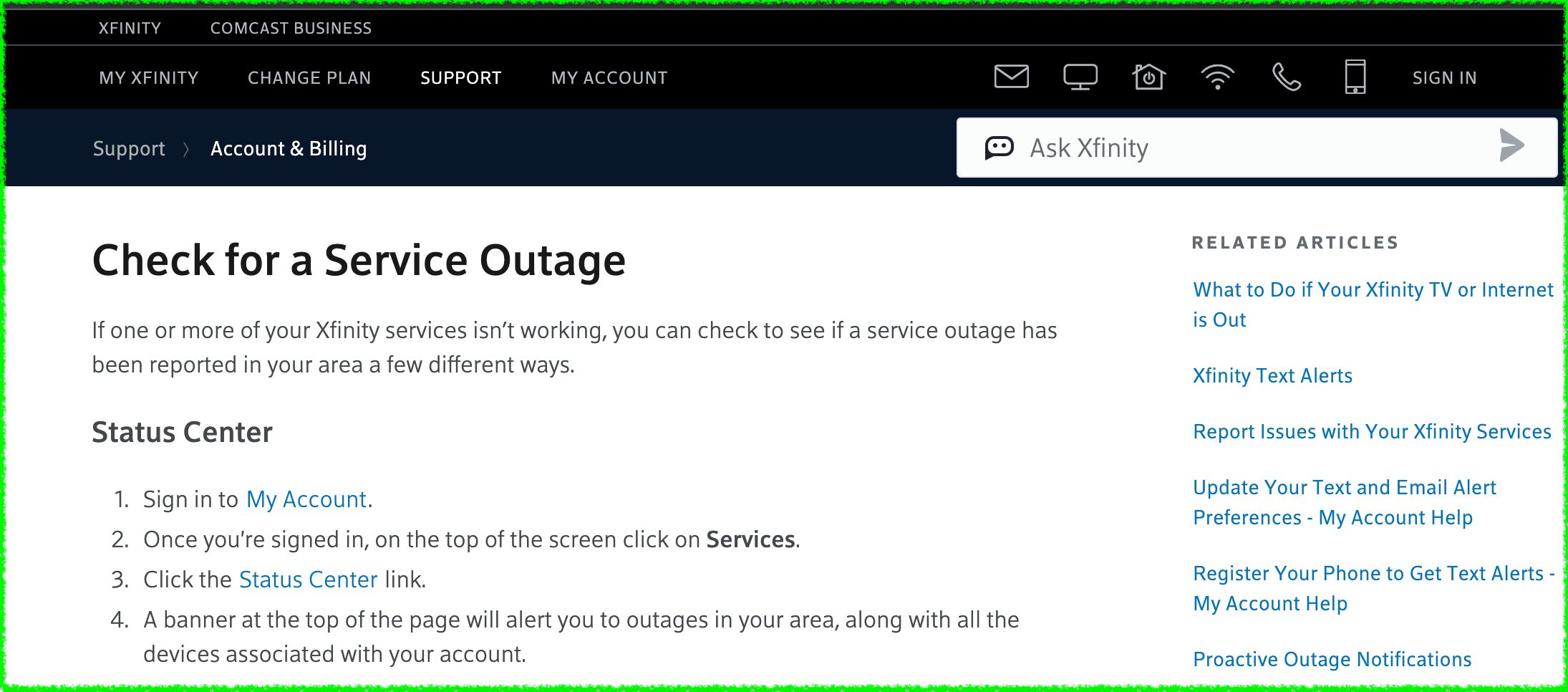
If you see there was a recent outage that’s now resolved, the next steps will be simple. This means that your router simply needs a restart to re-connect with Xfinity and the internet:
2. Restart the gateway via Xfinity app or website
Unlike most Wi-Fi gateways, Xfinity models do not provide a restart button.
Instead, you need to go to their restart page to perform the restart remotely.
- Scroll to “Troubleshooting” option.
- Click on “Restart.”
- Wait 2–3 minutes for the restart process to complete.
3. Attempt to reboot router and modem
If you’re still offline, the next step is to do a manual reboot of the modem and router. We’ll do this by fully unplugging the power cables for both devices.
- Unplug the power cable from the device.
- Unplug the power cable from the wall.
- Wait 1–2 minutes.
- Plug the power cable back in.
Theoretically, this isn’t any different from restarting on the Xfinity website. In practice, it’s the only way to confirm a true reboot has occured.
What if I have an older Xfinity router and modem?
If you have two devices, a modem and a router, follow these steps to perform the reboot. It’s a bit more complex but has the same basic outcome:
- Disconnect the modem power supply (black cable plugged into electrical outlet).
- Disonnect the router power supply.
- Wait for one minute.
- Reconnect the modem power supply.
- Wait until both the “online” and “power” lights are solid white, green, or blue. Other icons may remain blank.
- Reconnect the router power supply.
- Wait 1–2 minutes. The router should flash alternating colors while it reconnects, then switch to solid white, green, or blue once your Wi-Fi network is ready for use.
4. If using a gateway with multiple icons on front, check online status
It’s common for older Xfinity routers to display a red light even though the modem has a solid “on” light for the Wi-Fi.
However, if the modem “online” icon is red, it means you are not connected to the internet with either device.
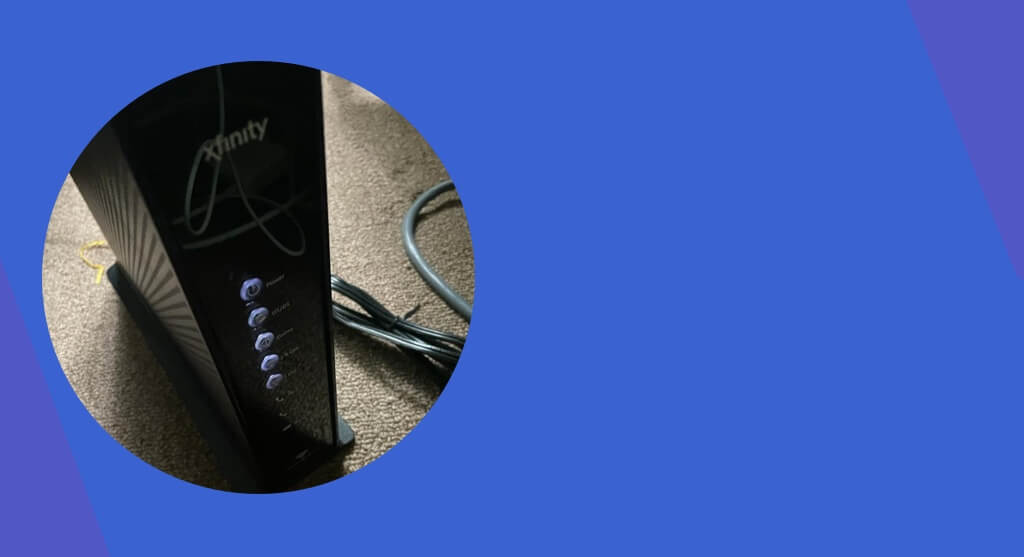
For non-techies, here’s a quick explanation of the difference between a “modem” and “router.”
There are two pieces of equipment involved in making your home Wi-Fi work:
- Modem: the device that connects to Xfinity coaxial jack in the wall.
- Router: the device that generates your home Wi-Fi network.
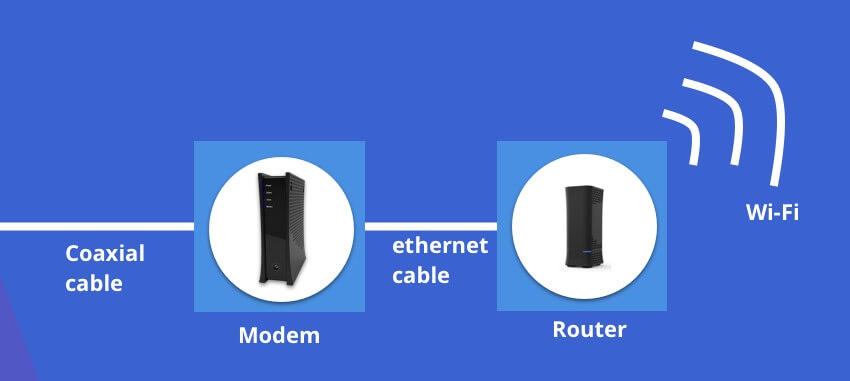
5. Check ethernet ports for flashing lights or poor connections
If none of the above has solved the problem, the final step before calling support is to analyze the cables connecting the gateway device to the wall or other hardware.
For most customers, these are white or yellow ethernet cables attached to the back of the gateway.
When the cable is working, you should see some of the ports flickering yellow or white. This indicates that the cable is transmitting data normally.
No lights in the back? That’s a bad sign, meaning the cable may be bad.
Perform another reboot, but in addition to unplugging the power cable, also unplug all ethernet cables.
Plug them back in before reconnecting the power brick to the wall. After 1–2 minutes, this should solve any issues stemming from poorly connected ethernet cables.
6. Check for damage to your cable drop
At this point, we’re just doing tasks Xfinity support is going to ask when on the phone. Since the reboot didn’t work, and the cables are all connected, the final step is to check the cable outside.
The coaxial cable runs from the gateway, through your house or building, and out to a telephone pole next to the house.
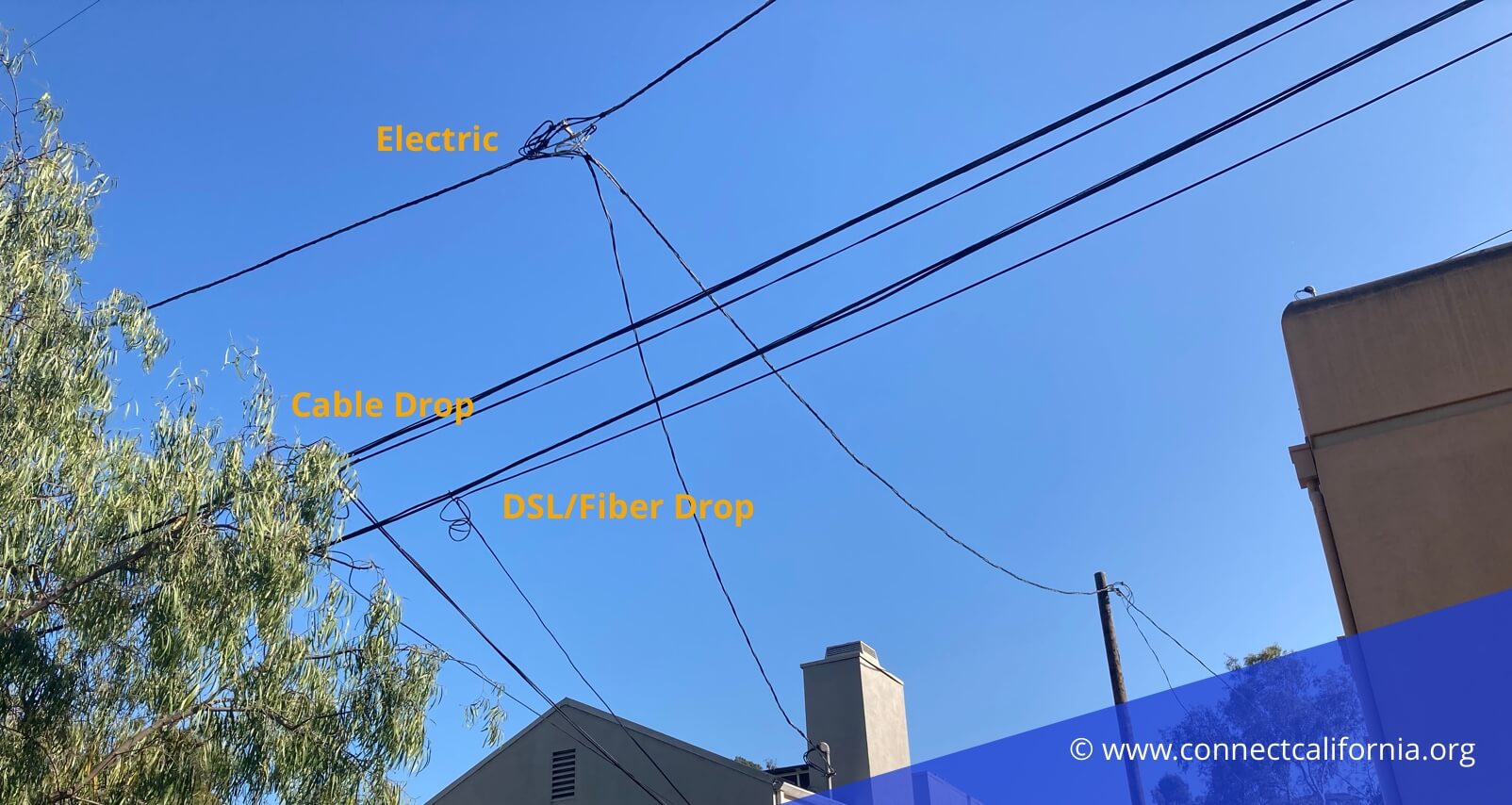
Look for damage in two places:
- Where the cable connects to the modem. Look for cinches, and re-attach the “needle and hole” screw-on connection between the modem and the coaxial cable.
- Where the cable connects to the house. Look for cables running to a telephone pole outside your house, and see if there is any visible damage from weather or animals.
Note: do NOT use a paperclip to reset the gateway
Many how-to articles about Xfinity gateways suggest that you reset the device by inserting a pin or paperclip to the reset pin in the back.
This is a poor idea, because it resets all your account settings, logins, and network settings.
Instead, call Xfinity customer support. They are usually able to troubleshoot the issue remotely without a full reset. If a reset is required, they’ll walk you through it and make sure you don’t get totally disconnected from the Xfinity network.
8. Contact Xfinity for infield technician support
At this point, you have all the testing and information needed to make a call for Xfinity technical support.
Here are a few tips to make the conversation as fast as possible:
- Have your account number available, and be logged into their app if you have a mobile phone with service.
- Make sure you can read the MAC address and other numbers printed on the back of the gateway.
- When asked what you’ve tried, report that you’ve done an online restart through your Xfinity account, a reboot by unplugging the device, and checked all ethernet and coaxial cables for obvious damage.
- Report the current light status on the front of the gateway (red, blue, etc).
Alternative solution: ditch the $14 fee and use your own gateway
Xfinity has some of the highest gateway rental fees in the internet industry. At $14 per month standard, you’re paying $168 every year for the benefit of using Xfinity’s Wi-Fi equipment.
See the table below for an analysis of how much you save on a monthly and annual basis, on each of the cheapest Xfinity internet-only plans:
| Plan Name | Monthly price with WiFi fee | Monthly price without WiFi fee | Wifi Fee | WiFi fee cost per year |
|---|---|---|---|---|
| Connect (75 Mbps) | $72 ($34.99 first 12 months) | $57 ($19.99 first 12 months) | $15/mo. | $180/yr. |
| Connect More (200 Mbps) | $84 ($30 first 12 months) | $69 ($30 first 12 months) | $15/mo. | $180/yr. |
| Fast (400 Mbps) | $104 ($50 first 12 months) | $79 ($50 first 12 months) | $0/mo. | $0/yr. |
| Superfast (800 Mbps) | $114 ($60 first 12 months) | $89 ($60 first 12 months) | $0/mo. | $0/yr. |
| Gigabit (1000 Mbps) | $124 ($65 first 12 months) | $99 ($65 first 12 months) | $0/mo. | $0/yr. |
| Gigabit Extra (1200 Mbps) | $134 ($70 first 12 months) | $109 ($70 first 12 months) | $0/mo. | $0/yr. |
| Gigabit X2 (2000 Mbps) | $145 ($120 first 12 months) | $120 ($120 first 12 months) | $0/mo. | $0/yr. |
We have a complete guide to switching out your Xfinity router here.
What does rebooting your Xfinity gateway actually do?
Rebooting Xfinity equipment is an occasional task for all customers. In fact, it’s part of good maintenance, just like restarting your laptop.
Rebooting a router or gateway can fix a variety of network problems, including issues with routing data to your devices, issues finding and matching IP addresses on your local network, and issues resolving website URLs to IP addresses.
Most importantly, rebooting gives the device a chance to “reconnect” with Xfinity using a new IP if needed, without mis-match errors.
Frequently Asked Questions
What does a solid red light mean on Xfinity Wi-Fi routers?
On Xfinity's common xFi Advanced routers, a solid red light means that the router cannot connect to the internet. This issue is common after outages, but can also be related to local Wi-Fi issues. Unlike older Xfinity routers, there is not a seperate light indicating the issue source.
How do I fix my Xfinity router when it shows a red light?
The process for troubleshooting a solid red light on Xfinity routers is:
- Reboot the router
- Check for cable and ethernet connection issues
- Call Xfinity customer support
What's the difference between a reboot, restart, and power cycle?
Reboot, restart, and power cycle restart all refer to the same thing: turning off power to a device to clear it's memory and solve basic network issues. In the context of Wi-Fi routers and modems, these terms are often confused with factory resets, which clear all user preferences and settings.




