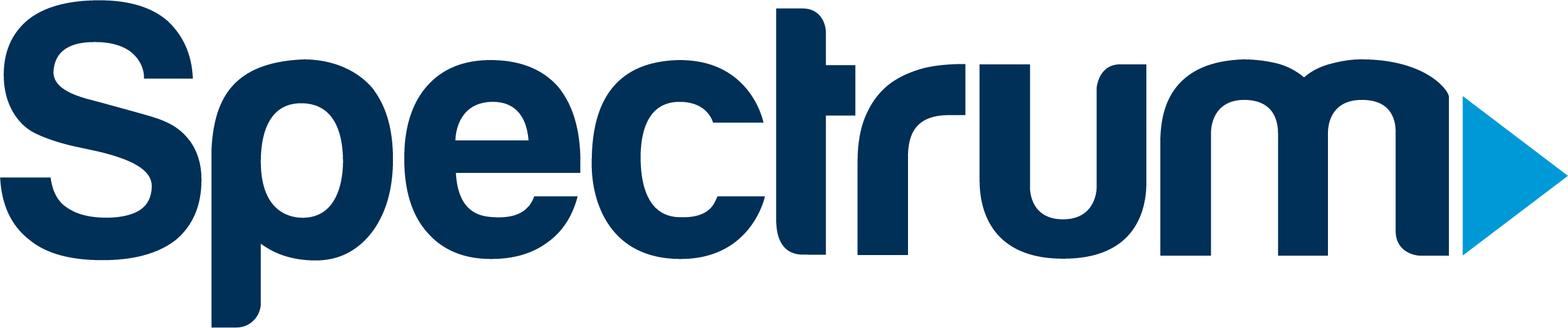Spectrum offers two options for internet installation: self install and technician install.
Self-install instructions Call to order: (855) 458-0928
For internet-only service, most customers will find self-install to be the fastest and cheapest way to get their WiFi up and running, especially on the cheaper internet-only Spectrum plans.
Spectrum provides the equipment in a “self install kit” box. You can get the kit via mail or in-store pickup when you order service. In either case, the kit includes simple step-by-step instructions, and is included in Spectrum’s pricing.

If you’re ordering a Spectrum sports package, basic TV, and/or phone service, you’ll likely need to get a technician install. Technician install is also available if you simply don’t feel comfortable configuring the WiFi router.
What’s included with Spectrum self-install kit?
The Spectrum self-install kit will include:
- Modem
- Router
- Ethernet cable
- Coaxial cable
In some cases, the modem and router may be combined into one device. They may also throw in some additional coaxial cable length — this is in case you need to extend the distance between the modem/router and the cable jack in your wall, in order to reach an optimal position for your hardware.
Spectrum Internet Self-Installation Process
You don’t need any technical skills at all to self-install Spectrum internet. Just adhere to the following:
Step 1: Connect the modem to the cable jack
You will be provided with a modem as part of the package and this is the first thing that you will need to plug in.
Since Spectrum is providing you all the equipment, you don’t need to do anything special to activate the service — it is literally “plug and play.”
The cable jack in your house should be sticking out of the wall in a central room like the dining room or living room. In some cases, it may be in a basement or bedroom.
Note: if you're using your own splitter to "fork" the cable jack between your TV and internet modem, be sure that the device is rated at 3.5 dmV. Otherwise, it may damage your equipment. A compatible splitter should be included in your install kit.
Note: This is installed by placing a coax cable in the wall, then connecting the splitter, you then connect one side of the splitter with another coax cable to the back of your modem.
Step 2: Connect modem to power outlet
The lights on the modem will flash until they achieve a stable internet connection. This may take five minutes or more.
Step 3: Connect The Modem To Your Wi-Fi Router (ethernet cable)
The ethernet cable included with Spectrum self-install kits is usually yellow. Plug it into the yellow ethernet port on the modem and the similar yellow ethernet port on the router.
Step 4: Plug in the router
The router will have its own power supply, similar to the modem. Once you plug this in, the lights on the router should start blinking.
If it’s the high-end router included with Spectrum 400–1,000 Mbps plans, it’ll be just one light and not multiple. In either case, once it stops blinking and remains solid, your WiFi is active and connected to the internet.
Note that this process will take 5–10 minutes in some cases. If it doesn’t connect at this point, you can call the tech support number on the box to check if the issue is on your end or theirs.
Step 5: Connect Your Devices To Your Wi-Fi Router
You’ll now need to individually connect each device in your home (laptops, phones, baby monitors, etc) to the new WiFi network.
The network has a default name and password which is printed on the back of the router, as well as included on a slip of paper with your self-install kit.
You can expect that the router will create two WiFi networks for you to choose from:
- MySpectrum[number]-5G
- MySpectrum[number]-2.4G
The 5G network is for the devices you want to prioritize, such as your laptop and phone. However, if they are more than 7 years old, they may only be able to connect to the 2.4G network.
The 2.4G network is for older devices, or devices you don’t want to prioritize.
5G WiFi does not have as wide a range as 2.4G, so you may need to switch depending on the location of your devices.
And don’t worry — 5G WiFi is not the same thing as the 5G cell service everyone is scared of right now.
Step 6: Activate your network
We’re nearly done! The last part of the process is just to activate your Spectrum account online. This will enable you to set up automatic billing and access support, assuming you didn’t already have that done as part of your signup process.
- Click on Spectrum’s Self Install link from either your computer or your smartphone
- Click on “Get Started” when it appears on your screen and then just go through their step-by-step instructions (P.S. if you need your account number – it’s on the order slip/letter that came with your self-install kit)
- Create a Spectrum username to have control over your Wi-Fi name and password:
- On the Spectrum.net homepage – click the “Create a Username” option in the menu in the top left of the screen
- Enter either your e-mail address or your primary contact number (the one associated with the Spectrum account)
- Complete the Captcha process to show you’re not a robot
- Wait for the e-mail or text they send you with an authorization code
- Enter the authorization code in the right box on the screen
- Confirm your info
- Chose your username (you can pick your e-mail address or any other name you want)
- Create a password (we’d recommend that you follow their instructions with reference to making this a strong password)
- Pick a security question and provide an answer (please make this obvious and memorable – if you forget this will cause you real problems when you need to make changes)
- The username you have created is the “Primary” or “Master” username for this account and it has full privileges – so you may want to create “Secondary” accounts for other members of your family too , you can set specific access levels for each secondary account
And that’s it! Your Spectrum Internet Installation is complete, and you should be up and running without a problem.
Tips On How To Ensure The Best Performance From Spectrum Wi-Fi
If you want to get the most out of your Spectrum Wi-Fi connection, then we’d recommend:
- Put the Wi-Fi router as centrally as possible in your home – this will offer you the best coverage of the whole space. A lot of people make the mistake of putting the router in the corner of the building and this effectively reduces the coverage from the router dramatically.
- If you decide to make a custom network name (and we don’t blame you for doing this – it’s much easier to connect to “Jones Family Wi-Fi” than to an SSID) you should rename each network with 5GHz or 2.4 GHz at the end of the name, so that you can easily tell the 5G and 2.4G networks apart.
If your Spectrum router is not connecting to the modem, you’ll see a blinking red light.
Spectrum Internet Installation: Technician Installation
If you do need a technical installation, you can arrange this directly with Spectrum. It comes with a fee which is usually $30 or less. Note that the fee varies by area and changes frequently, so confirm the cost before scheduling the install.
The engineer will come out and install all your equipment, they may also add a bunch of additional wiring that’s needed to get you started properly. They will also walk you through any steps that you need to carry out.
By the time that the engineer leaves your home, you should have a fully working internet connection.
Spectrum Internet Installation: Activation Fee
It’s common for Spectrum to charge an “activation fee,” even for installs.
Assuming you’re self-installing, we recommend that you haggle with your Spectrum rep, store or call center contact to get it waived. In many cases they will drop it if you make a stink about it.
Be polite, but stick to your guns over this, we know that they have the discretion to drop fees like this one but if you get angry or abusive, they’re going to choose not to exercise that discretion.